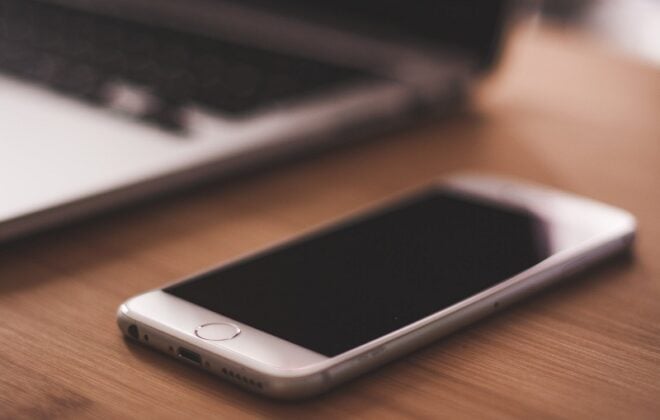Jak zresetować iPada? Przywrócenie ustawień fabrycznych krok po kroku
Resetowanie iPada oraz przywracanie go do ustawień fabrycznych to proces, który może być przydatny w różnych sytuacjach. Może to być potrzebne, gdy planujesz sprzedać urządzenie, oddać je komuś innemu, napotykasz na poważne problemy z jego działaniem, lub po prostu chcesz wrócić do ustawień domyślnych. Przygotowując się do tego kroku, musisz wiedzieć, co proces ten oznacza w praktyce, jakie są dostępne metody oraz jak się do tego wszystkiego odpowiednio przygotować.
Co oznacza przywracanie ustawień fabrycznych?
Twardy reset iPada to proces, który usuwa wszystkie dane, aplikacje, ustawienia i treści z urządzenia, sprawiając, że urządzenie wraca do stanu pierwotnego (tak jakby iPad przyjechał do Ciebie prosto ze sklepu). Oznacza to, że wszystko, co zostało na nim zainstalowane, zainicjowane czy zapisane przez użytkownika, zostanie usunięte. Dlatego ważne jest, aby przed wykonaniem tej operacji dokładnie przemyśleć kilka kwestii.
Jeśli Twój iPad, iPhone lub Mac nie działają tak, jak oczekujesz, mają awarię lub zwyczajnie potrzebujesz wsparcia, skorzystaj z poniższych opcji:
Przygotowania przed resetowaniem iPada
Aby uniknąć utraty ważnych danych lub problemów technicznych podczas procesu przywracania, musisz podjąć kilka kroków przygotowawczych. Są to działania, które pomogą Ci zabezpieczyć Twoje dane i sprawią, że cały proces będzie przebiegał bez zakłóceń.
1. Stwórz kopię zapasową
Przed zresetowaniem iPada, wykonaj kopię zapasową danych z urządzenia. iPad oferuje dwie główne metody tworzenia kopii zapasowych:
- iCloud, czyli usługa chmurowa Apple, która pozwala przechowywać dane, takie jak zdjęcia, aplikacje, notatki czy ustawienia. Aby wykonać kopię zapasową za pomocą iCloud, wystarczy przejść do Ustawień, wybrać sekcję Apple ID (Twoje imię i zdjęcie profilowe na górze), a następnie wybrać „iCloud” i „Kopia iCloud”. Upewnij się, że urządzenie jest podłączone do Wi—Fi i naładowane, bo wtedy wszystko pójdzie sprawniej.
- iTunes/Finder, to rozwiązanie dedykowane jeśli preferujesz przechowywanie danych na komputerze. Możesz wówczas wykorzystać program iTunes (na komputerach z Windows) lub Finder (na Macach z macOS Catalina i nowszymi). Podłącz iPada do komputera, otwórz odpowiedni program i wybierz opcję „Utwórz kopię zapasową”.
2. Wyloguj się z Apple ID
Przed przywróceniem ustawień fabrycznych konieczne jest wylogowanie się z Apple ID, aby dezaktywować blokadę aktywacji. W przeciwnym razie urządzenie po resecie będzie wymagało ponownego zalogowania się na to samo konto Apple, co może być problematyczne, jeśli zapomnisz hasła.
Aby się wylogować:
- Wejdź w Ustawienia.
- Dotknij swojego profilu Apple ID.
- Wybierz „Wyloguj się” na dole ekranu i postępuj zgodnie z instrukcjami.
3. Sprawdź poziom naładowania baterii
Resetowanie i przywracanie ustawień fabrycznych może potrwać kilka minut, dlatego upewnij się, że bateria iPada jest naładowana przynajmniej w 50%. Najlepiej, jeśli urządzenie będzie podłączone do ładowarki przez cały czas trwania procesu.
Metody przywracania ustawień fabrycznych
Apple oferuje kilka sposobów na przeprowadzenie resetowania iPada. Wybór odpowiedniej metody zależy od Twoich preferencji oraz stanu technicznego urządzenia. Poniżej znajdziesz szczegółowe wyjaśnienia każdej z opcji.
1. Resetowanie bezpośrednio z urządzenia
Najłatwiejszym sposobem na przywrócenie ustawień fabrycznych jest skorzystanie z opcji dostępnych bezpośrednio w systemie iOS.
- Otwórz aplikację „Ustawienia”.
- Przejdź do sekcji „Ogólne”.
- Przewiń w dół i wybierz „Przywracanie”.
- Dotknij opcji „Wymaż zawartość i ustawienia”.
- Potwierdź swoją decyzję, wprowadzając kod zabezpieczający, jeśli zostaniesz o to poproszony.
- Postępuj zgodnie z instrukcjami na ekranie.
2. Resetowanie przy użyciu komputera
Jeżeli z jakiegoś powodu nie możesz zresetować urządzenia bezpośrednio, możesz użyć komputera.
- Podłącz iPada do komputera za pomocą kabla USB.
- Otwórz iTunes (lub Finder na nowszych Macach).
- Wybierz swoje urządzenie z listy.
- Kliknij opcję „Przywróć iPada”.
- Postępuj zgodnie z wyświetlanymi instrukcjami.
3. Resetowanie w trybie odzyskiwania (Recovery Mode)
Jeśli iPad nie reaguje lub napotykasz problemy techniczne uniemożliwiające korzystanie z powyższych metod, możesz skorzystać z trybu odzyskiwania.
- Wyłącz iPada.
- Podłącz urządzenie do komputera, przytrzymując przycisk odpowiedni dla Twojego modelu (np. przycisk Home lub przycisk zasilania).
- Uruchom iTunes lub Finder.
- Wybierz opcję „Przywróć”.
Co robić po przywróceniu ustawień fabrycznych?
Po zakończeniu procesu resetowania urządzenie uruchomi się ponownie, a ekran powitalny poinformuje Cię o konieczności skonfigurowania urządzenia od nowa. Możesz wtedy:
- Skonfigurować iPada jako nowe urządzenie — wybierz tę opcję, jeśli nie zamierzasz przywracać żadnych danych z kopii zapasowej.
- Przywrócić dane z kopii zapasowej — postępuj zgodnie z instrukcjami na ekranie, aby przywrócić dane z iCloud lub komputera.
Najczęstsze problemy i ich rozwiązania
Resetowanie i przywracanie ustawień fabrycznych jest zwykle prostym procesem, ale czasami mogą wystąpić pewne trudności. Oto najczęstsze problemy i sposoby ich rozwiązania:
- Urządzenie nie reaguje — spróbuj ponownie uruchomić iPada lub użyć trybu odzyskiwania.
- Brak wystarczającego miejsca na kopię zapasową w iCloud — usuń zbędne dane z chmury lub wykonaj kopię zapasową na komputerze.
- Zapomniane hasło Apple ID — odzyskaj hasło za pomocą strony Apple ID.
Alternatywne sposoby bez resetowania iPada
Często zdarza się, że problemy techniczne, które wydają się wymagać przywrócenia ustawień fabrycznych, można rozwiązać za pomocą innych, mniej inwazyjnych metod. Jeśli resetowanie wydaje się Ci zbyt radykalne, wypróbuj kilka prostych kroków, które mogą pomóc przywrócić urządzenie do prawidłowego działania.
1. Ponowne uruchomienie iPada
Miękki reset może rozwiązać wiele problemów, takich jak zamrażanie aplikacji czy spowolnienie systemu. Wystarczy przytrzymać przycisk zasilania (lub w zależności od modelu iPada, przycisk zasilania i jeden z przycisków głośności) aż na ekranie pojawi się opcja do wyłączenia. Odczekaj chwilę i włącz urządzenie ponownie, przytrzymując przycisk zasilania.
2. Aktualizacja systemu iOS
Często problemy z działaniem urządzenia wynikają z błędów w oprogramowaniu, które zostały już poprawione w nowszej wersji systemu. Przejdź do „Ustawienia” > „Ogólne” > „Aktualizacja oprogramowania” i sprawdź, czy są dostępne nowe aktualizacje. Instalacja najnowszej wersji iOS może wyeliminować poszczególne błędy.
3. Wyczyszczenie pamięci podręcznej aplikacji
Niektóre aplikacje mogą działać nieprawidłowo z powodu zbyt dużej ilości zgromadzonych danych. Wyczyścić historię i zapisane dane z witryn internetowych. Odinstaluj i zainstaluj poszczególne aplikacje.
Czy warto resetować iPad’a?
Przywrócenie ustawień fabrycznych iPada to skuteczny sposób na rozwiązanie wielu problemów technicznych lub przygotowanie urządzenia do nowego właściciela. Pamiętaj jednak o wykonaniu kopii zapasowej i wylogowaniu się z Apple ID, aby uniknąć problemów w przyszłości. Dzięki dobrze przeprowadzonemu resetowi możesz mieć pewność, że Twój iPad jest gotowy na nowy początek.
W razie dalszych problemów, skontaktuj się z nami!
Marcin Podobiński
Szukaj na blogu
Kategorie
- Aparat iPhone (2)
- Apple (3)
- Bateria i ładowanie iPhone (15)
- Ekran iPhone (8)
- FaceID iPhone (2)
- Głośnik iPhone (2)
- iHospital (5)
- Mikrofon iPhone (2)
- Nowości Apple (5)
- Nowości iPhone (12)
- Nowości MacBook (1)
- Obudowa iPhone (1)
- Porady AirPods (2)
- Porady Apple (10)
- Porady Apple Watch (9)
- Porady iPad (3)
- Porady iPhone (61)
- Porady MacBook (23)
- Porównanie iPhone (9)
- Porównanie Mac (2)
- Problemy z łącznością iPhone (5)
- Promocje (4)
- Serwis Katowice (4)
- Serwis Poznań (1)
- Usterki iPhone (7)
- Zakup nowego iPhone (18)
- Zalany iPhone (4)
Każdy z nas potrzebuje czasami ręki, która wyciągnęłaby go z kłopotów.
--- Alba de Céspedes
Przyznaj się! Twój Apple to coś więcej niż zwykły sprzęt. To dyskretny towarzysz życia codziennego, pomocnik w pracy, odpowiedzialny organizator, niezmordowany uczestnik imprez, świetny fotograf, niezawodny kompan wyjazdów i przyjacielskich podróży. Nie dość, że świetnie wygląda, to jeszcze dużo potrafi.Można na nim polegać, wolno się nim chwalić, trzeba o niego dbać.