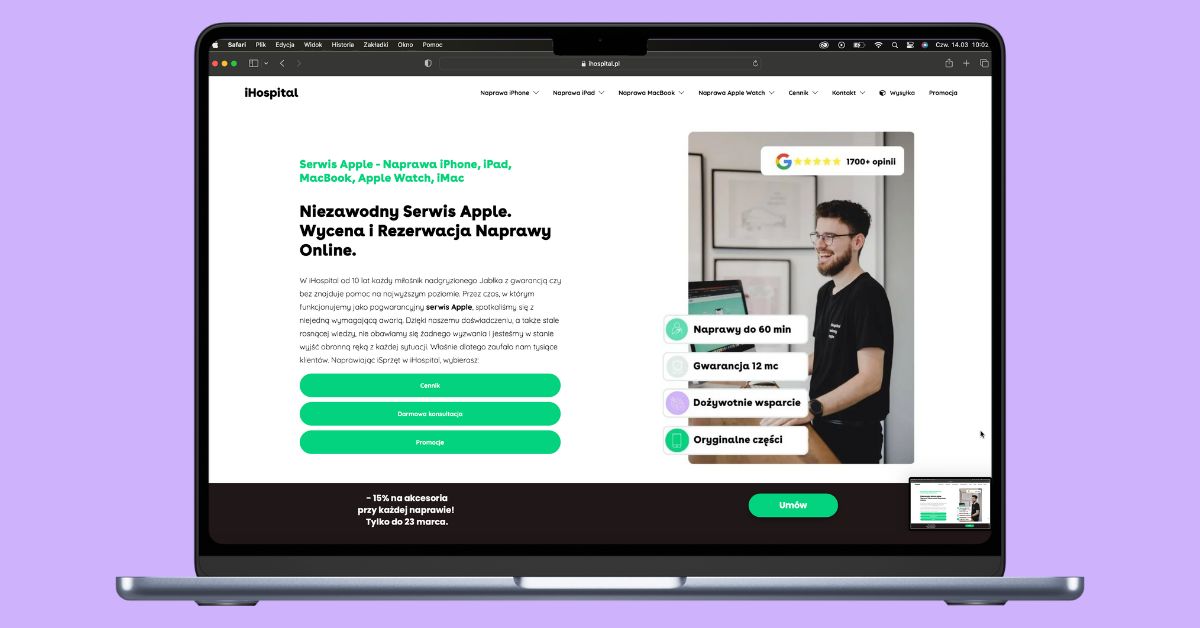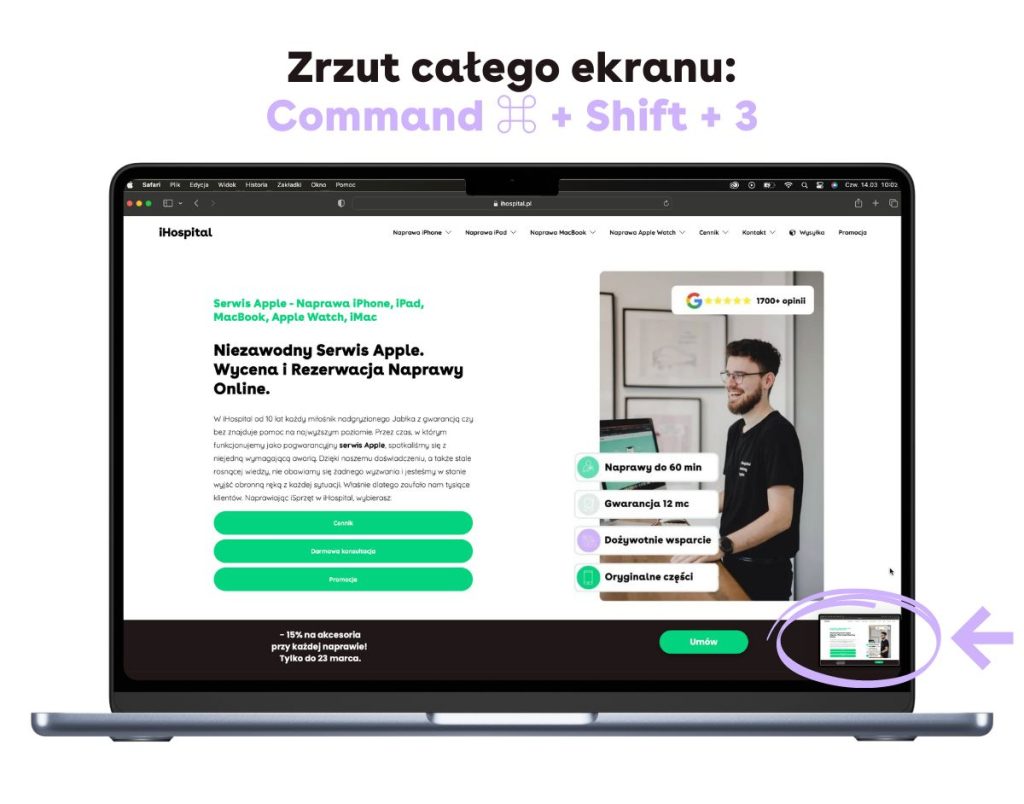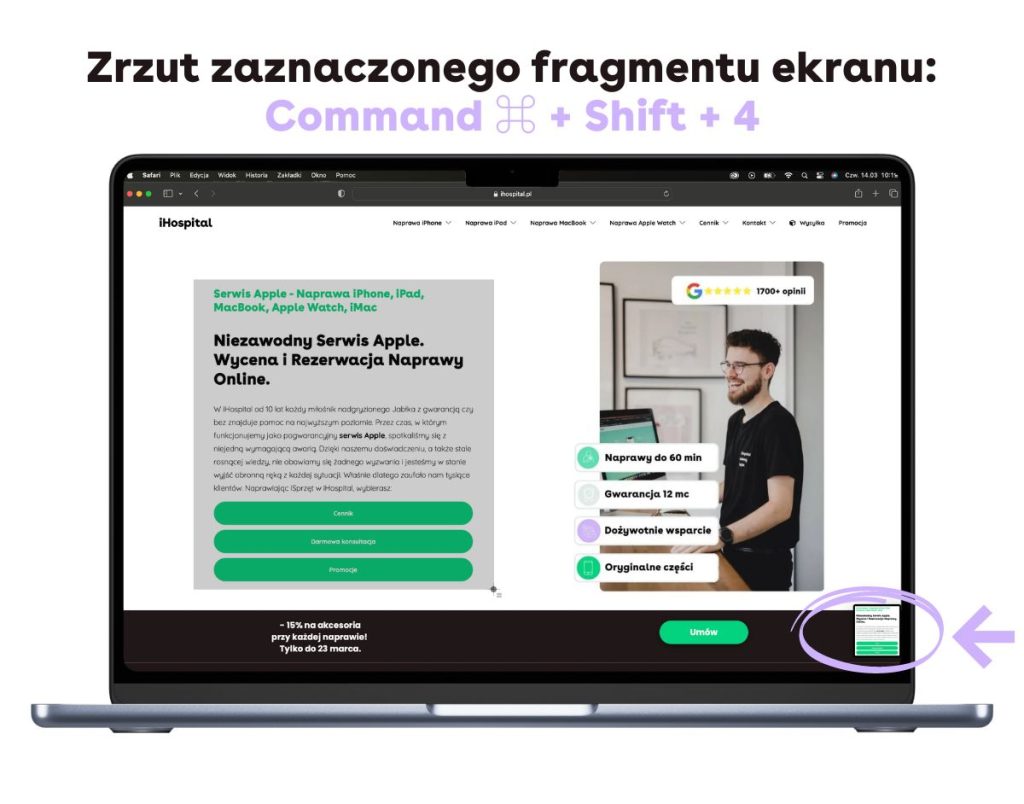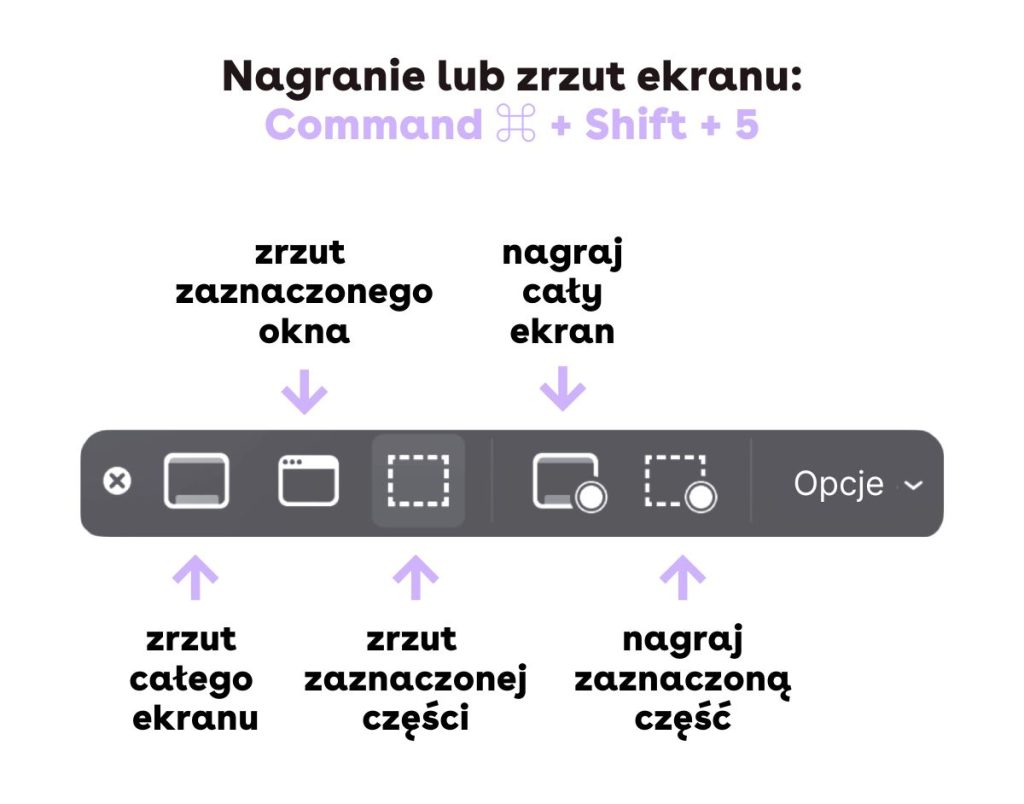Jak zrobić screenshot na MacBooku?
Zrzuty ekranu to bardzo przydatne rozwiązanie, które pozwala szybko zapisać lub przesłać zawartość wyświetlaną na ekranie urządzenia. Jak zrobić screenshot na MacBooku? W przeciwieństwie do laptopów z systemem Windows na klawiaturze nie znajdziemy klawisza „Print Screen” – nie oznacza to jednak, że wykonanie zrzutu ekranu jest niemożliwe. Przeczytaj nasz artykuł, by dowiedzieć się, jak zrobić zrzut ekranu z urządzeniem MacBook.
Jak zrobić print screen całego ekranu?
MacBook oferuje wiele przydatnych skrótów klawiaturowych, które usprawniają dostęp do funkcji systemu. Należą do nich m.in. kombinacje klawiszy umożliwiające zapisanie zrzutu ekranu. Warto przy tym wiedzieć, że print screen może być wykonany na kilka sposobów – w zależności od potrzeb użytkownik laptopa może zrobić zrzut ekranu np. całego ekranu, pojedynczego okna lub fragmentu treści prezentowanych na wyświetlaczu. Aby zrobić print screen całego ekranu, skorzystaj ze skrótu Command ⌘ + Shift + 3.
Przy domyślnych ustawieniach MacBook zapisuje zrzut ekranu na pulpicie. Jeśli chcesz zmienić lokalizację zrzutu ekranu, możesz przenieść go ręcznie po wykonaniu screenshota. W celu ustawienia innego miejsca zapisu skorzystaj z ustawień aplikacji Zrzut ekranu.
Wykonanie zrzutu ekranu – pojedyncze okno
Jeśli chcesz zrobić zrzut ekranu, wybierając jedynie zawartość konkretnej aplikacji, wciśnij jednocześnie klawisze Command ⌘ + Shift + 4. Następnie na ekranie pojawi się celownik umożliwiający wybór okna. Naciśnij spację, a potem kliknij lewy przycisk myszy lub trackpada, gdy kursor znajduje się nad aplikacją, z której chcesz uzyskać print screen.
Domyślnie Command ⌘ + Shift + 4 zapisuje obraz z efektem cienia. Jeśli wolisz print screen bez tego efektu, po wciśnięciu tej kombinacji skorzystaj ze skrótu Alt + Spacja zamiast samej spacji.
Jeśli Twój MacBook nie działa tak, jak oczekujesz, dotknęła go awaria lub zwyczajnie potrzebujesz wsparcia, skorzystaj z poniższych opcji:
Zrzut ekranu: fragment wyświetlacza
W celu wykonania zrzutu ekranu, który obejmuje jedynie część treści prezentowanych na urządzeniu, również należy skorzystać ze skrótu Command ⌘ + Shift + 4. W tym przypadku jednak pomijamy kolejny krok ze spacją (lub kombinacją Alt + Spacja). Po wciśnięciu klawiszy na ekranie pojawi się celownik – z jego użyciem możesz „narysować” prostokąt, by zapisać dany fragment.
MacBook umożliwia także łatwe przenoszenie obszaru zaznaczenia. Aby to zrobić, należy wcisnąć Shift lub spację, gdy celownik jest aktywny. Pierwsza opcja pozwala na przeniesienie zaznaczenia w poziomie, a druga – w dowolne miejsce na ekranie.
Jak sprawdzić rozmiary zrzutu ekranu jeszcze przed wykonaniem screenshota?
W niektórych przypadkach potrzebny jest zrzut ekranu o ściśle określonych wymiarach. Aby szybko uzyskać informację z dokładnością co do piksela, wystarczy przytrzymać lewy przycisk myszy podczas wyznaczania obszaru po wciśnięciu kombinacji Command ⌘ + Shift + 4. Przy celowniku pojawią się dwie liczby – górna oznacza szerokość obrazu (rozmiar w poziomie), a druga wysokość (rozmiar w pionie).
Jak zrobić print screen menu rozwijanego?
Jeśli chcesz zrobić zrzut ekranu rozwijanego menu kontekstowego (np. w celu przygotowania instrukcji lub zweryfikowania ustawień), również możesz skorzystać ze skrótu Command ⌘ + Shift + 4. Po wciśnięciu tej kombinacji naciśnij spację, a potem rozwiń menu kontekstowe. Przenieś kursor nad menu i kliknij lewy przycisk myszy lub trackpada – po zwolnieniu przycisku print screen zostanie zapisany w lokalizacji zgodnej z ustawieniami systemu.
Wykonanie zrzutu ekranu – dodatkowe opcje
Od wersji Mojave, wydanej w roku 2018, system macOS oferuje alternatywne menu wykonywania screenshotów. Aby z niego skorzystać, należy nacisnąć kombinację klawiszy Command ⌘ + Shift + 5. Po wykonaniu tej czynności na ekranie pojawi się okno z kilkoma opcjami, które obejmują:
- print screen całego ekranu;
- print screen wybranego okna;
- print screen fragmentu ekranu – z możliwością ustawienia stałych wymiarów;
- nagrywanie całego ekranu;
- nagrywanie wybranego fragmentu.
Wykonanie zrzutu ekranu z opóźnieniem
W niektórych przypadkach potrzebne może być wykonanie zrzutu ekranu z opóźnieniem. Aby wykonać print screen po upływie określonej ilości czasu, należy uruchomić aplikację Zrzut ekranu. Na jej głównym panelu znajdziemy szereg zaawansowanych opcji pokrywających scenariusze, które nie są objęte przez standardowe skróty klawiaturowe. Wśród nich dostępne jest m.in. wykonywanie zrzutów ekranu z opóźnieniem – funkcję tę znajdziemy w menu rozwijanym „Opcje”. Dostępne opcje opóźnienia to 5 sekund i 10 sekund. Standardowy tryb to brak opóźnienia. W tym miejscu znajdziemy również opcje związane z rejestrowaniem dźwięku z mikrofonu podczas nagrywania ekranu, a także wybór miejsca zapisu zrzutu ekranu.
Zapisywanie zrzutu ekranu w schowku
Aby przyspieszyć proces wklejania zrzutu ekranu np. do dokumentu czy do rozmowy, można zapisać screenshot od razu do schowka zamiast na pulpicie. W tym celu po wciśnięciu kombinacji Command ⌘ + Shift + 4 należy przycisnąć klawisz Control. Pozostałe etapy są takie same. Potem wystarczy skorzystać ze skrótu Control + V, by wkleić wykonany zrzut ekranu do innego programu.
Jak zrobić print screen na MacBooku? Podsumowanie skrótów klawiaturowych
Jak widać, funkcjonalność zrzutów ekranu w laptopach MacBook jest bardzo rozbudowana, a spora liczba opcji jest dostępna za pośrednictwem skrótów klawiaturowych. Oto podsumowanie najważniejszych z nich:
- Command ⌘ + Shift + 3 – wykonanie zrzutu całego ekranu.
- Command ⌘ + Shift + 4 – wykonanie zrzutu fragmentu ekranu z użyciem celownika, który pojawia się po zwolnieniu klawiszy. W tym przypadku dostępne są różne funkcje dodatkowe:
- tryb domyślny: zaznaczenie prostokątnego obszaru na ekranie;
- naciśnięcie spacji po pojawieniu się celownika: wykonanie zrzutu ekranu konkretnego okna lub menu kontekstowego (po najechaniu myszką na odpowiednie miejsce);
- naciśnięcie kombinacji Alt + Spacja: zrzut ekranu konkretnego okna bez efektu cienia;
- klawisz Shift lub spacja po zaznaczeniu obszaru: przenoszenie obszaru zaznaczenia;
- przytrzymanie lewego przycisku myszy lub trackpada po zaznaczeniu fragmentu ekranu: wyświetlanie rozmiarów obszaru;
- klawisz Control: zapis do schowka zamiast na pulpit.
- Command ⌘ + Shift + 5 – bardziej rozbudowane menu, które umożliwia również wykonanie nagrania ekranu lub jego fragmentu.
Warto także pamiętać, że po uruchomieniu aplikacji Zrzut ekranu można uzyskać dostęp do wielu opcji dodatkowych i zaawansowanych, bardziej szczegółowych ustawień. Z poziomu programu możliwe jest m.in. wykonanie screenshota z opóźnieniem.
Jeśli posiadasz problemy ze swoim laptopem, zachęcamy do skorzystania z naprawy MacBooka w naszym serwisie.
Jak przerwać wykonywanie zrzutu ekranu?
Po wciśnięciu jednego ze skrótów klawiaturowych czasami może okazać się, że jednak nie chcemy lub nie potrzebujemy zapisywać zrzutu ekranu. Jak wyjść z trybu wykonywania screenshotów? To równie proste, jak samo zrobienie print screena – wystarczy po prostu nacisnąć klawisz Escape, znajdujący się w lewym górnym rogu klawiatury.
Wykonywanie zrzutów ekranu z klawiaturą zewnętrzną
Część użytkowników urządzeń z serii MacBook korzysta z klawiatur zewnętrznych. Układ klawiszy w akcesoriach tego typu może jednak nieco różnić się od schematu klawiatury laptopa. Jeśli dana klawiatura nie zawiera przycisku Command, a zamiast tego znajduje się na niej klawisz Windows, skróty do wykonywania zrzutów ekranu wyglądają następująco:
- zamiast Command ⌘ + Shift + 3 stosujemy Windows + Shift + 3;
- zamiast Command ⌘ + Shift + 4 – Windows + Shift + 4;
- zamiast Command ⌘ + Shift + 5 – Windows + Shift + 5.
Pozostała część procesu wykonywania zrzutu ekranu wygląda dokładnie tak samo. Przy podłączaniu klawiatury zewnętrznej do MacBooka laptop automatycznie uruchamia konfigurator, dzięki któremu można dostosować układ klawiszy pod kątem funkcji systemu macOS.
Dawid Markowski
Szukaj na blogu
Kategorie
- Aparat iPhone (2)
- Apple (3)
- Bateria i ładowanie iPhone (15)
- Ekran iPhone (8)
- FaceID iPhone (2)
- Głośnik iPhone (2)
- iHospital (5)
- Mikrofon iPhone (2)
- Nowości Apple (5)
- Nowości iPhone (12)
- Nowości MacBook (1)
- Obudowa iPhone (1)
- Porady AirPods (2)
- Porady Apple (10)
- Porady Apple Watch (9)
- Porady iPad (3)
- Porady iPhone (61)
- Porady MacBook (23)
- Porównanie iPhone (9)
- Porównanie Mac (2)
- Problemy z łącznością iPhone (5)
- Promocje (4)
- Serwis Katowice (4)
- Serwis Poznań (1)
- Usterki iPhone (7)
- Zakup nowego iPhone (18)
- Zalany iPhone (4)
Każdy z nas potrzebuje czasami ręki, która wyciągnęłaby go z kłopotów.
--- Alba de Céspedes
Przyznaj się! Twój Apple to coś więcej niż zwykły sprzęt. To dyskretny towarzysz życia codziennego, pomocnik w pracy, odpowiedzialny organizator, niezmordowany uczestnik imprez, świetny fotograf, niezawodny kompan wyjazdów i przyjacielskich podróży. Nie dość, że świetnie wygląda, to jeszcze dużo potrafi.Można na nim polegać, wolno się nim chwalić, trzeba o niego dbać.